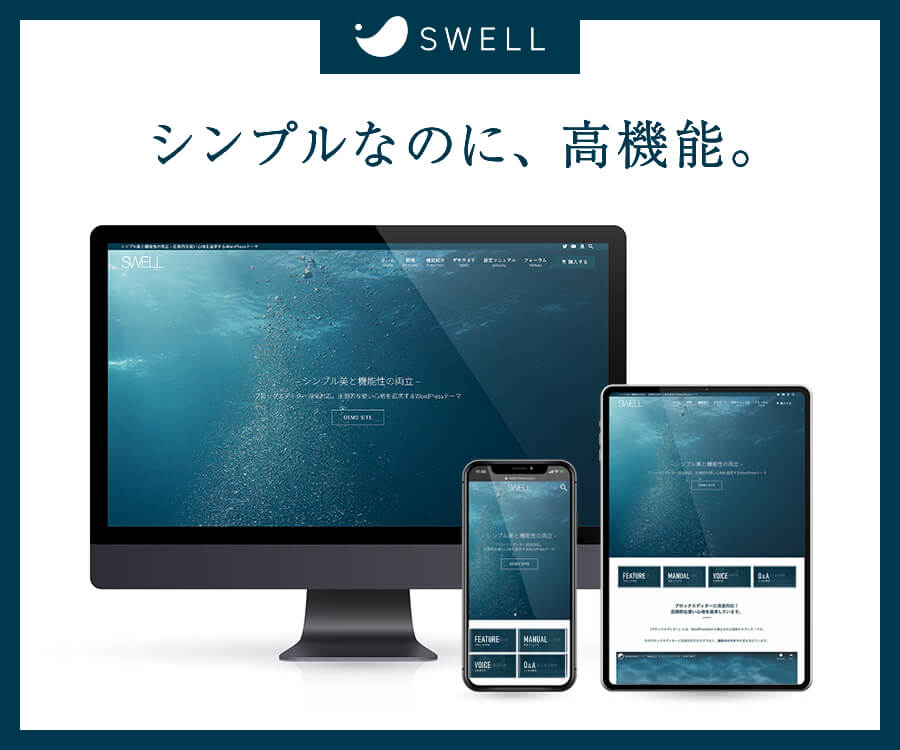MacBook Proを購入しました!
購入した経緯は別記事に書いたので、気になる方は是非お読みいただきたいのですが、動画編集は想像以上に難しい作業でした。


テキストを読み、それを実践してみた程度で身に付くものでは絶対にありません。
そこで、動画編集のノウハウをシェアすることで、知識を技術として、しっかり定着させようと考えました。そういった場合に便利なのが、パソコン画面を使った説明動画です。
パソコンの操作をレクチャーする際、スクリーンショットを撮りまくり、順を追って説明していくのは、手間がかかる割に、動画ほどのわかりやすさはありません。
特に初心者の頃は、画面のレイアウトを覚えるのも一苦労です。一部拡大した画像を見せられても、なかなかその箇所を探し出すことができないという経験がありませんか? そんな時、実際にカーソルをあちこち動かしている様子がわかる動画というのは理解しやすいものです。
私もそれで何度も助けられました。つまり、レクチャーが必要な初心者ほど動画のありがたみを実感できるはずなのです。
では、画面の録画はどのようにして行なっているのでしょうか? パソコンのディスプレイをスマホやビデオカメラで撮影した動画も見かけますが、見づらいですよね。
やはり画面上で録画するのがベスト。Windows10は標準機能で画面を録画できるようですが、Macは?
そこで本記事では、Macでも画面の録画は可能なの? その方法は? 必要なアプリは? そんな疑問にお答えします。最後までおつきあいいただければ幸いです。
Macにはアプリが必要?


Macも標準機能だけで画面の録画が可能です。有料アプリを別途購入する必要もなく、PC本体を購入したその日から画面の録画ができるというのは、Windowsだけの特権ではないのです。
では、その方法を詳しく解説していきます。
Macで画面を録画するには?
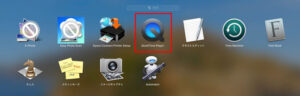
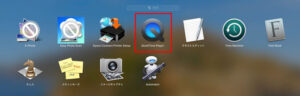
Macには標準で“QuickTimePlayer”というアプリがインストールされており、これを使用して画面の録画をします。
“QuickTimePlayer”は、画面左下の”LaunchPad”というロケットのアイコンをクリックすると、そこに格納されています。


これを起動する方法は2つあります。
- ショートカットで起動
- ”QuickTimePlayer”をクリックして起動
実はどちらの方法を使うにせよ、”QuickTimePlayer”を使うことになります。
TVの電源をオンオフする際に、本体の電源スイッチを押すのかリモコンの電源スイッチを押すのか程度の違いですが、以下解説します。
ショートカットキーで起動


Shift (⇧) + Command + 5 の同時押し。
これがMacで画面を収録するためのショートカットです。押すと操作パネルが出現します。


❶〜❸はスクリーンショットで、❹と❺が画面収録となります。
❶は画面全体のスクリーンショットで、Shift(⇧) + Command + 3 の同時押しと一緒。
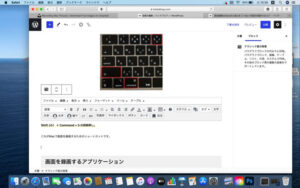
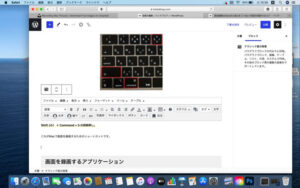
❷はウインドウ単体でのスクリーンショット。
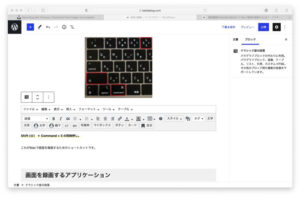
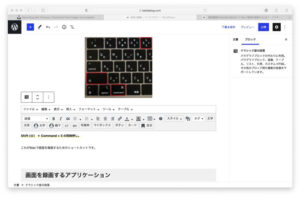
❸は任意の選択範囲のスクリーンショットで、Shift(⇧) + Command + 4の同時押しと同じ。
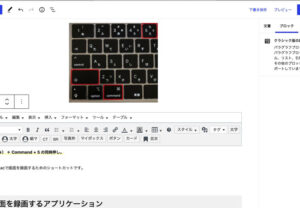
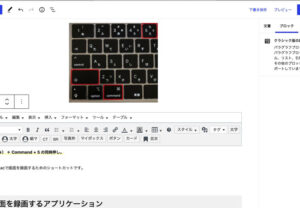
❹は画面全体、❺は任意の選択範囲を収録できます。
「オプション」をクリックすると、下のメニューが現れます。
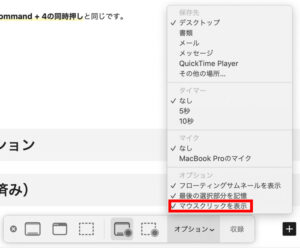
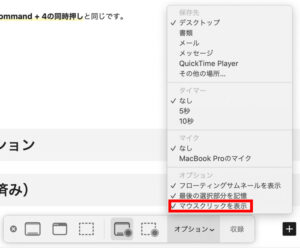
細かい操作説明をしたい場合には、「マウスクリックを表示」することも可能です。
”QuickTimePlayer”で起動
“LaunchPad”から”QuickTimePlayer”のアプリをクリック。
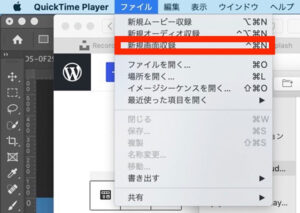
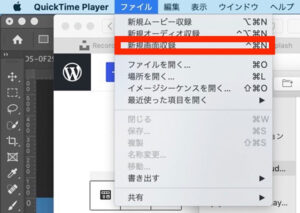
”QuickTimePlayer”が起動したら、画面左上の”ファイル”をクリック。
その中から”新規画面収録”をクリックすると”ショートカットで起動”した場合と同じ操作パネルが現れます。あとの操作方法は一緒です。
ただし、アプリから起動した場合には動画読み込みのウインドウが開いてしまいます。
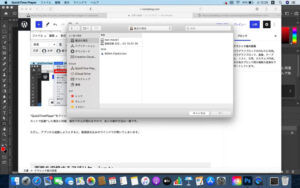
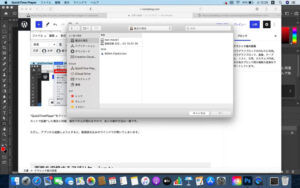
つまり、画面収録が目的であれば、ショートカットで起動した方が快適です。
動画ファイル形式を変換しよう


こうして簡単に画面収録のできるMacの”QuickTimePlayer”だが、標準では”.mov”というファイル形式で保存されます。
しかしこのファイル形式ではWindowsで再生できないこともあるようなので、他の人とデータのやりとりをするような場合には”mp4″など別のファイル形式に変換しておくのがオススメ。
動画編集する場合にも、.movのままだとアプリによっては音ズレしたりすることもあるようなので、やはり変換しておくに越したことはありません。
そこで、App Storeで探してみたところ、なかなか評判の良いアプリを発見しました。
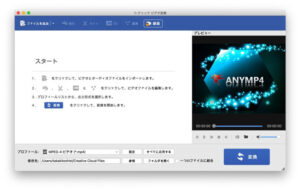
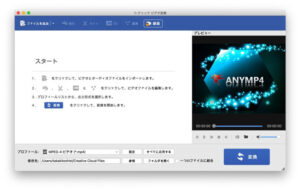
その名も「1-クリックしてビデオコンバータ」。あまりにもわかりやすすぎるタイトルに一抹の不安を感じますが、327件の評価で4.6/5点というなかなかの高評価。”App内課金あり”の表記がありますが、基本無料なので、試してみることにします。
操作はカンタンです。
動画ファイルをアップロードし、右下の「変換」ボタンをクリックするだけで、簡単にmp4に書き換えることができます。
今回はQuickTimePlayerで画面収録を試してみただけなので評価は控えますが、今後さまざまな動画を変換していく中で気になる点などあればまたレビューしたいと思います。
それでは、ここまでお読みいただきありがとうございました。
\ 僕と握手! /